I am an Assignee
Purchasing a property with solar panels and an active microFIT Contract can be an opportunity to participate in the benefits of solar energy. As the microFIT Program administrator and contract counterparty, the IESO does not unilaterally assign microFIT Contracts or compel Contract holders to assign their microFIT Contracts. The microFIT Contract Assignment process requires the direct participation of both Assignor and Assignee, and is conducted entirely online through the IESO’s Contract management tool, Beacon.
The timeline associated with a microFIT Contract Assignment varies depending on the level of participation from both the Assignor and Assignee. As such, the microFIT Contract Assignment process relies on the active participation of both the Assignor and the Assignee.
Assignment Requests that are inactive will be cancelled at the 6-month mark from last activity. Please check your Beacon account and the email address associated with your Beacon account regularly to ensure you do not miss any notifications.
For microFIT Contract versions 1.3 and 1.4: Supplier may assign the Contract to any legal entity.
For microFIT Contract versions 1.5, 1.6, 1.6.2, 2.x, 3.x and 4.x: Supplier may only assign the Contract to an Eligible Participant.
The Eligible Participant Schedule(EPS) versions can be found here: Version 1, Version 2, Version 3, Version 4.
If the Supplier's version of the Contract includes an Eligible Participant requirement and an Assignment Request is not made in a reasonable timeframe, following the change in ownership of the property, the Supplier will be in breach of the Contract, and the Contract may be terminated by the IESO.
Contract Assignment Steps

Beacon
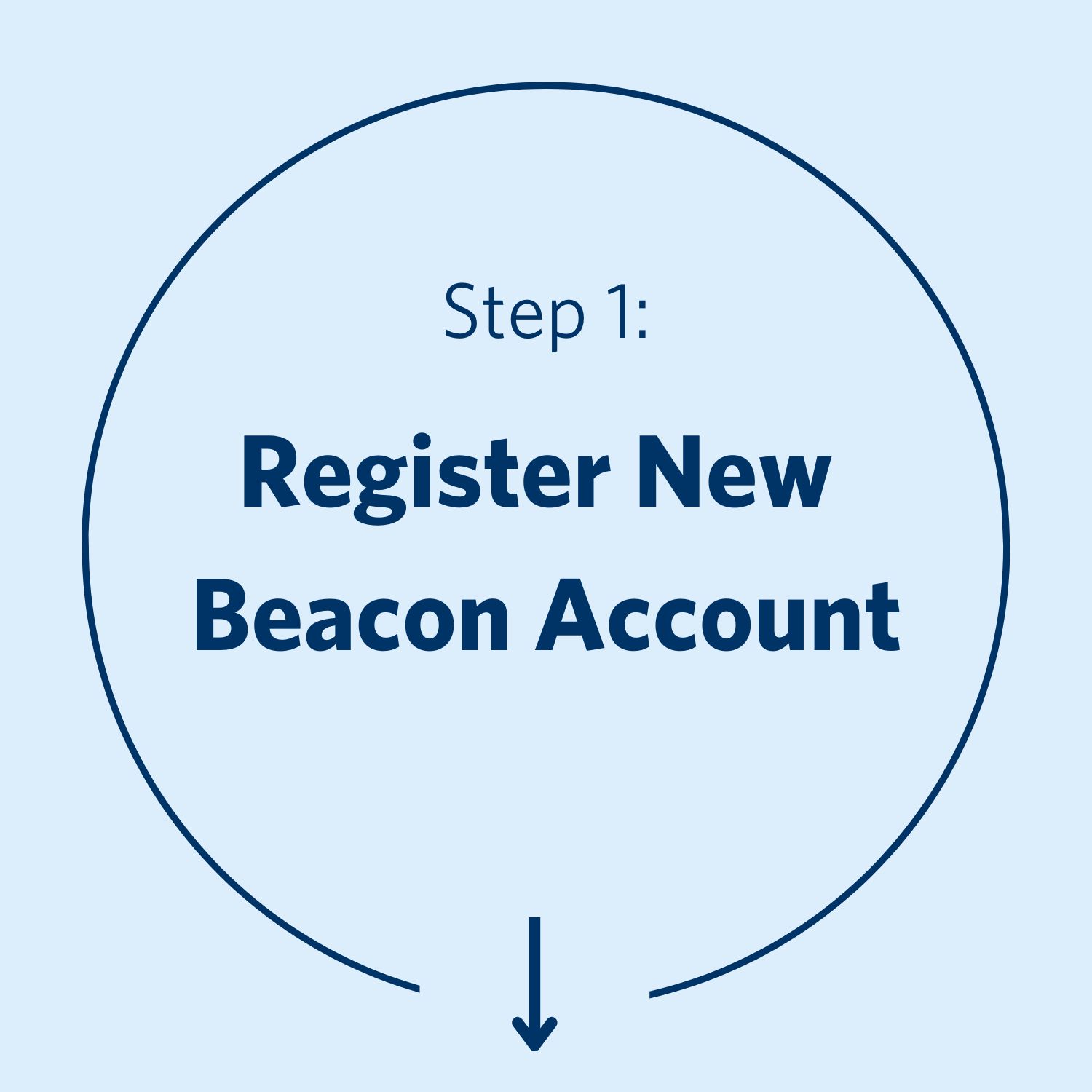
Register for a Beacon Account
Beacon account registration.
Enter your first name, last name, email address and click Sign Me Up. Once complete, a verification email will then be sent to the email address provided.
Log in to your email account and look for an email from Beacon Support. If no email is found, wait a few minutes and check your SPAM folder.
Click the link found in the email to finalize your registration. You will be able to set a login password during this step.
Already have an account? Log in with your username and password.
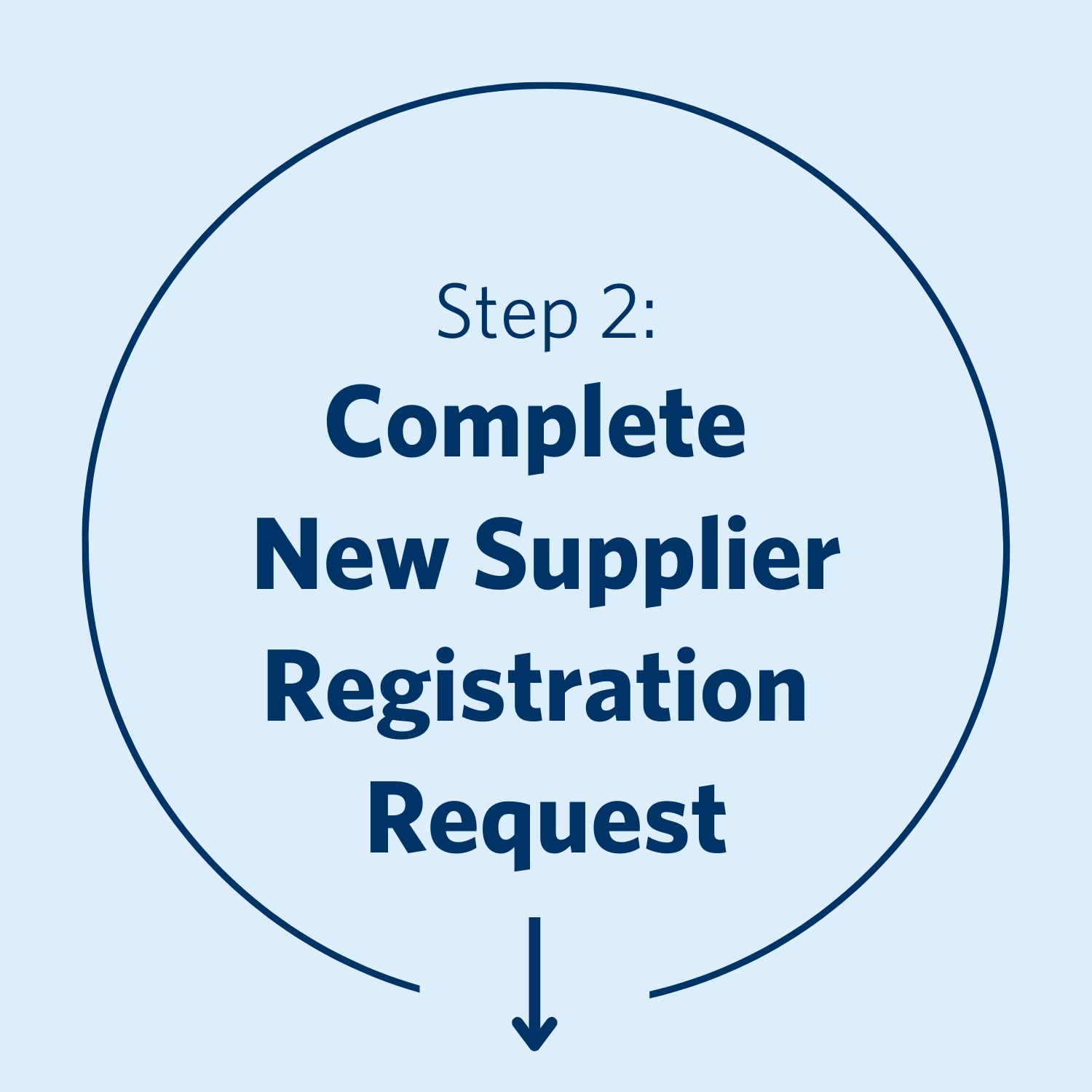
Complete New Supplier Registration & Set Up Generator Account
Once logged in to your Beacon account, you will be able to submit a New Supplier Registration Request.
Open the Manage Suppliers tab, and select Register New Supplier.
Note: The Person ID obtained with Beacon Registration is not the same as the Supplier ID. A New Supplier Registration Request must be submitted and approved in order to receive a Supplier ID.
- From the drop-down menus kindly select the Supplier Type, Contract Version Number, and Legal Entity Type. The Contract Version Number may be provided to you directly by the Assignor.
- The Supplier being registered must be an Eligible Participant. For further details you may wish to check the Eligible Participant schedule versions here: Version 1, Version 2, Version 3, Version 4.
- For Contract Versions 1.5 or higher, the request must be substantiated by a recent Land Transfer Document or Parcel Register demonstrating ownership of the property on which the microFIT Facility is located
- The Supplier Legal Name(s) entered must exactly match all of the names listed on the land transfer document or parcel register for the property on which the Facility is located.
You will receive confirmation via email if your New Supplier Registration Request is approved.
Note: Once your New Supplier Registration Request is approved, you will need to provide the Assignor directly your Supplier Legal Name and Supplier ID EXACTLY as they appear in Beacon.
Setting-up a Generator Account with your LDC:
In order to set up a Generator Account, the Assignee must first determine the applicable LDC. Information regarding the service area of your LDC can be found using the IESO’s Find Your LDC tool.
Once you have identified the applicable LDC, you will need to contact the LDC directly and request to have a Generator Account set up for the purposes of a microFIT Contract Assignment.
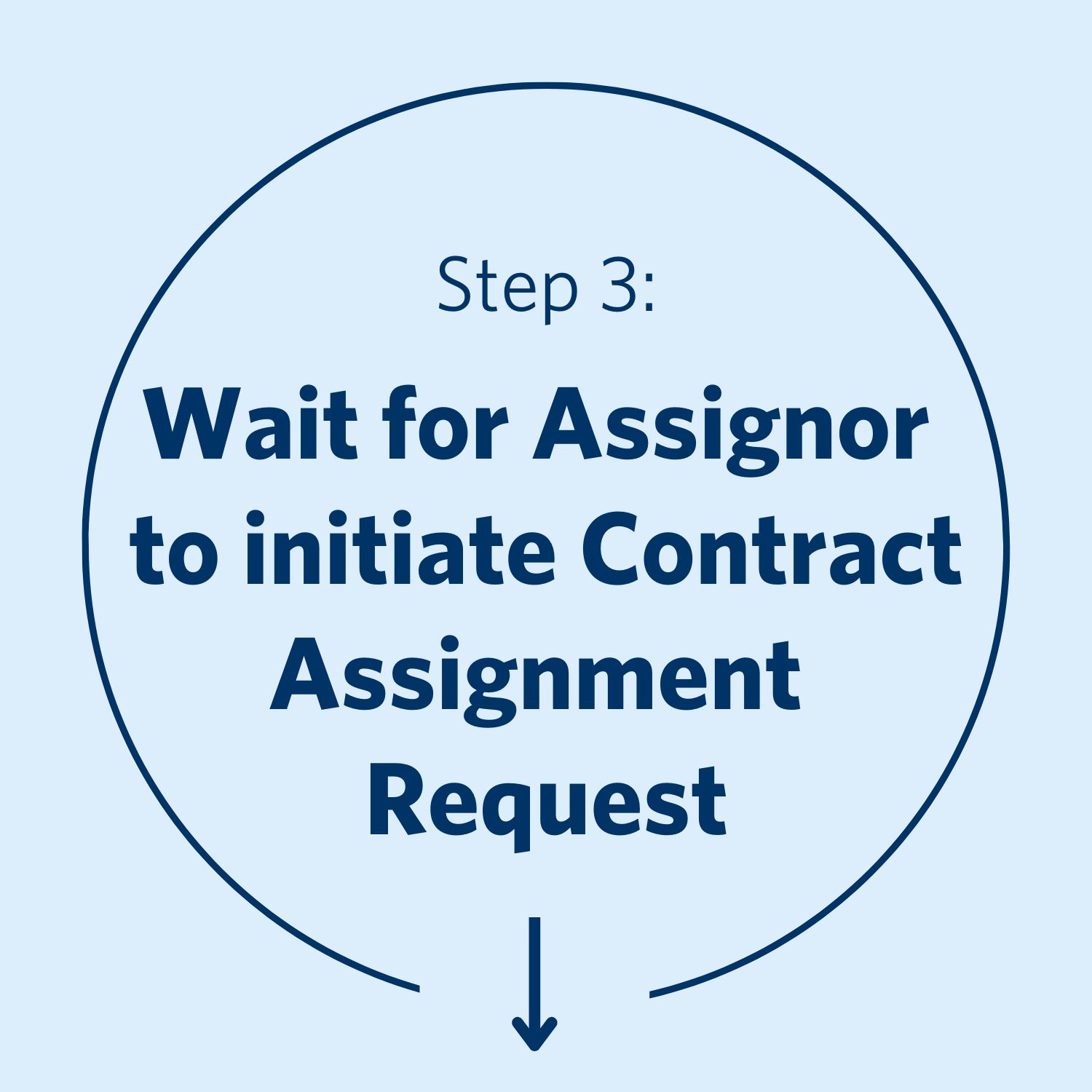
Wait for the Assignor to initiate the Contract Assignment Request
Please note that the Assignor cannot initiate a Contract Assignment Request without your Supplier Legal Name and Supplier ID. Please ensure the Supplier Legal Name and Supplier ID are given to the Assignor exactly as they appears for you in Beacon under the Manage Suppliers tab. The system is very sensitive and may not accept special characters or additional spaces.
Once the Assignor has initiated the Contract Assignment Request, you will receive an email prompting to you log in to Beacon and continue with your steps.
If the Assignor is having trouble initiating the Contract Assignment, please have the Assignor contact the microFIT team directly.
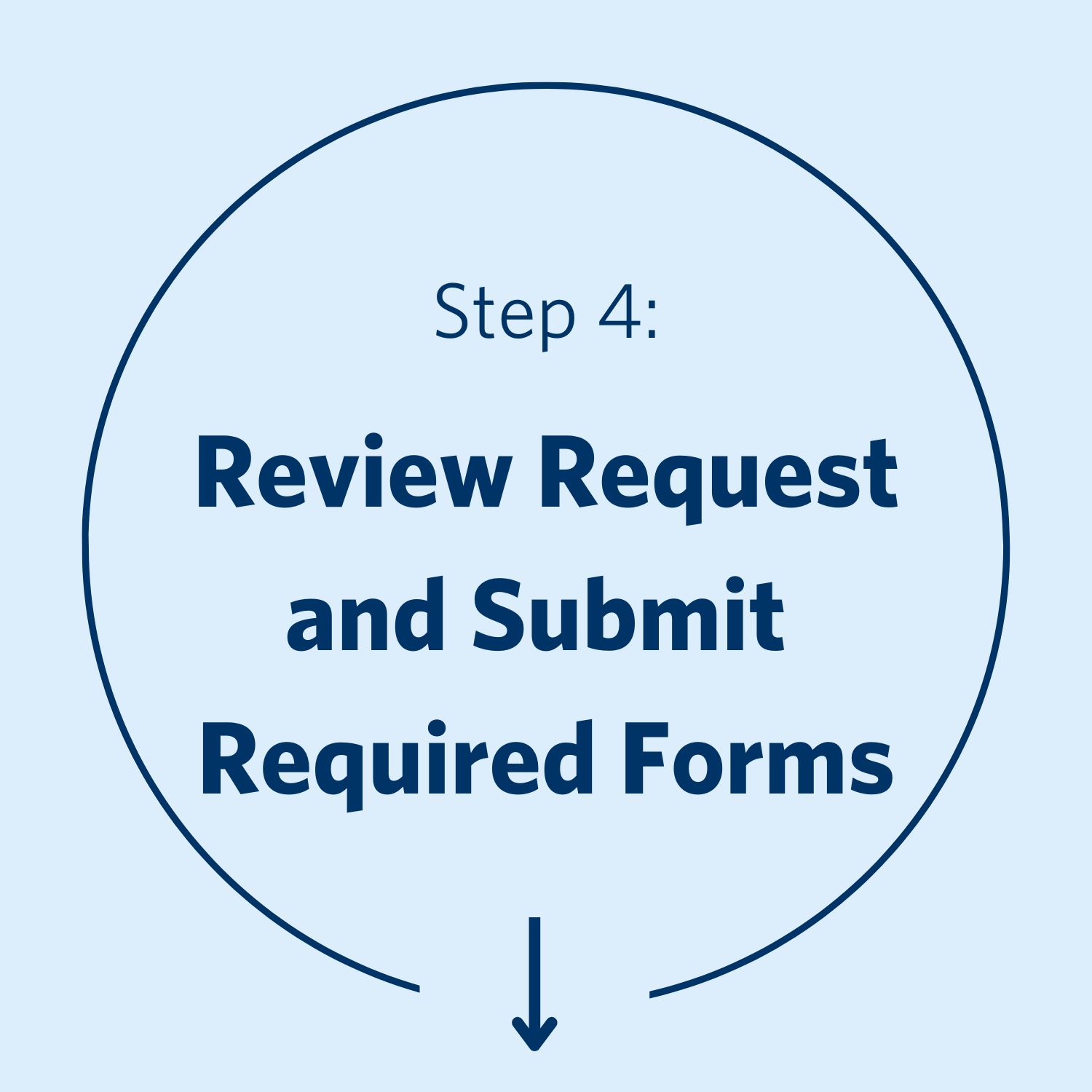
Review request and submit required documents
Once the Assignor initiates the Contract Assignment Request, please follow the steps below to submit the necessary information and evidentiary documents.
- Log in to Beacon.
- Go to My Tasks.
- Click on Confirm Contract Assignment.
- Verify the Supplier and Person information on the Verify Assignee Information page.
- On the Enter Assignee Contract Information page, enter your Generator Account Information, Facility Name, and Contract Notice Mailing Address.
- On the Verify Requirements page, confirm that the Assignee requirements have been met.
- Upload any required documentation such as the Land Transfer document, Parcel Register, or Articles of Incorporation on the Supporting Documents page.
- On the Review page ensure all the information is correct. You will also find two Acknowledgement sections with checkboxes; please read them carefully and check accordingly before submitting. When satisfied, approve the request.
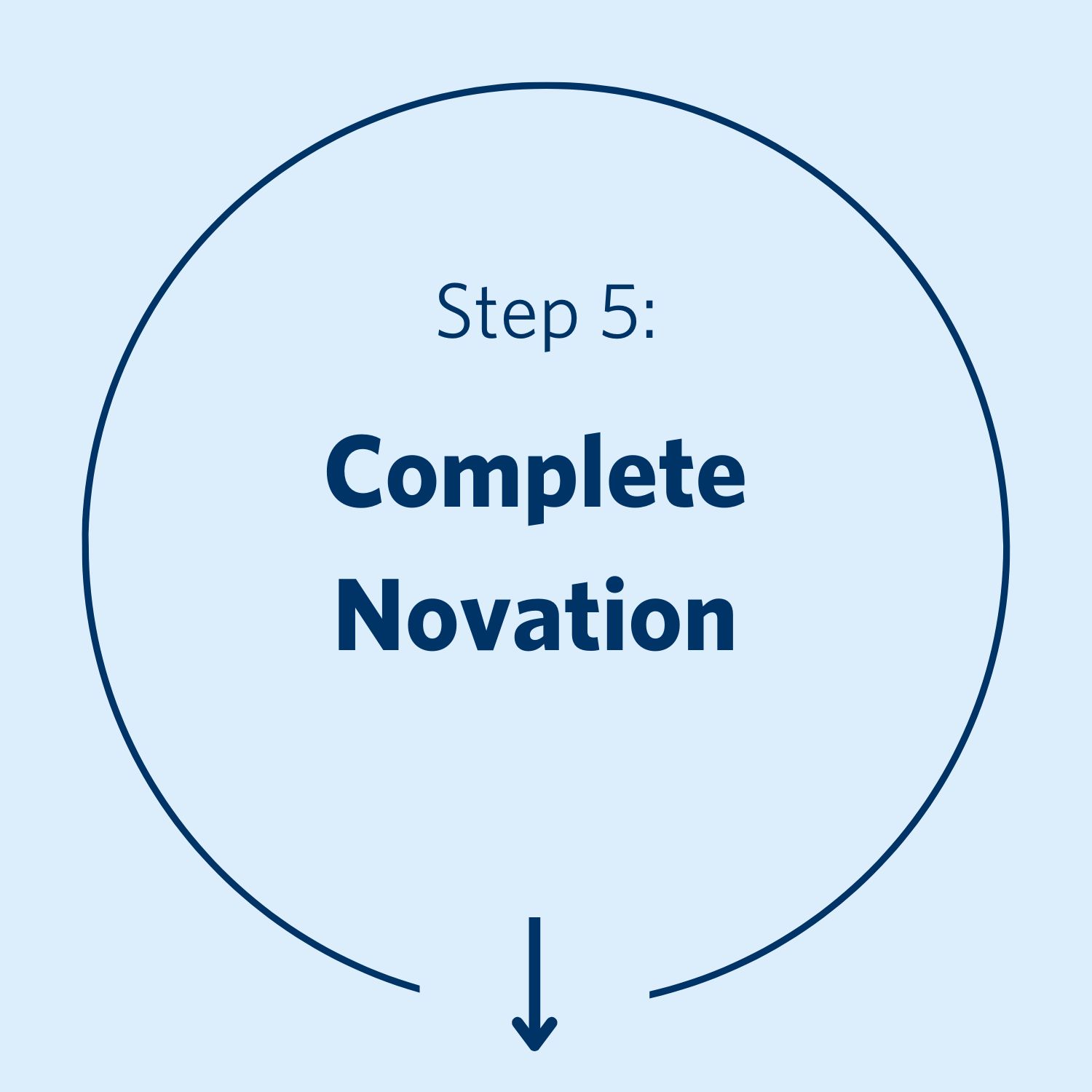
Complete microFIT Novation and Assignment Agreement Task
- Log in to Beacon.
- Go to My Tasks and select Execute Agreement.
- Review the Contract Novation and Assignment Agreement.
- Review and acknowledge all of the conditions. If you agree, select Execute Agreement.
Note: Both Assignor and Assignee must complete the Contract Novation and Assignment Agreement Task in order for it to be reviewed by the IESO.
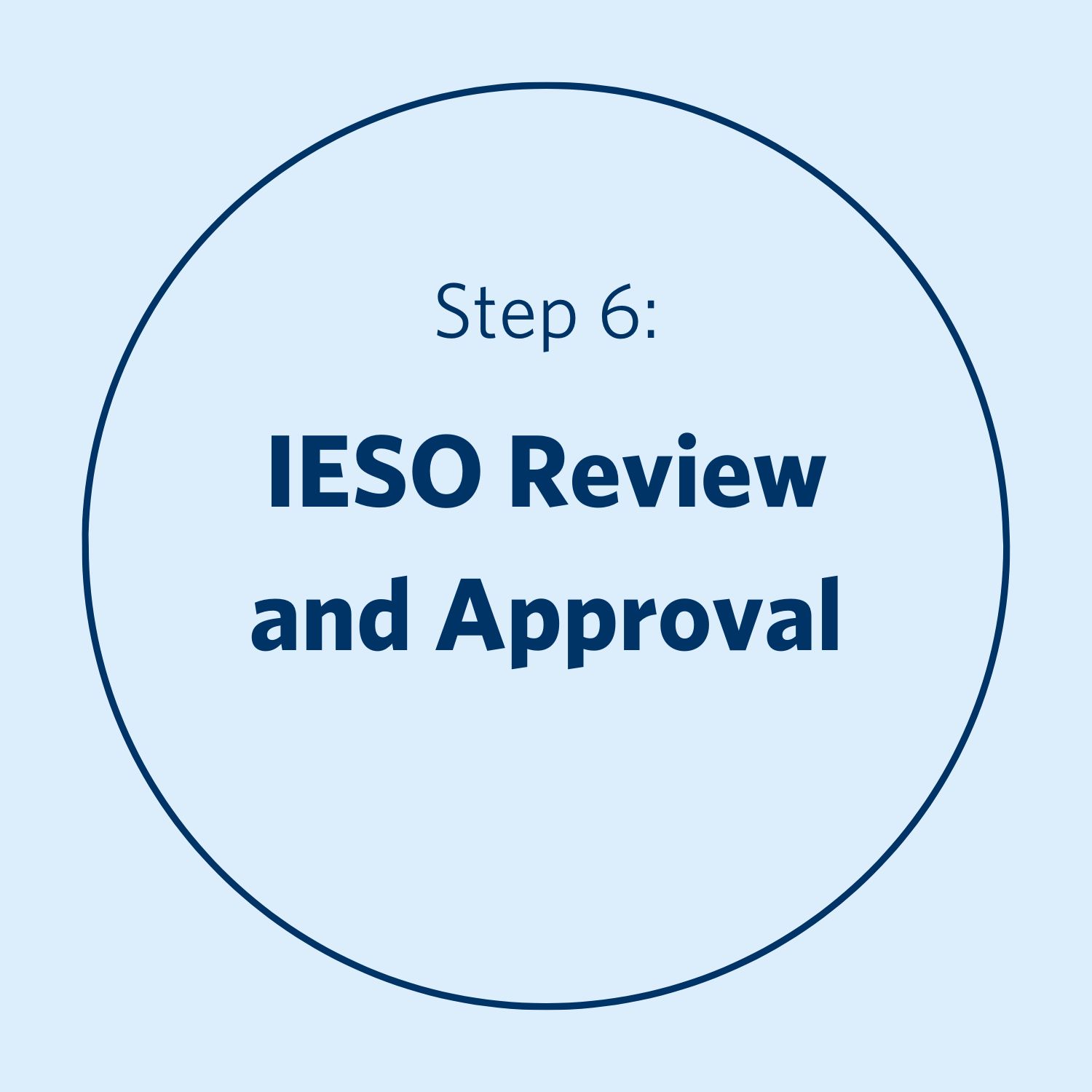
Final IESO Review and Approval
Once the IESO provides consent, the Assignment will be effective. Once completed and approved, you will be able to see your Contract in your Beacon account under the ‘Manage Contracts’ tab.
